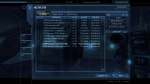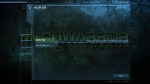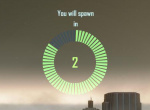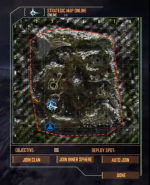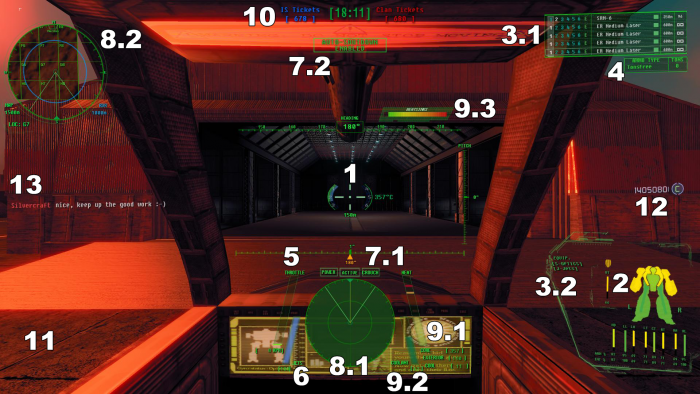Difference between revisions of "MWLL Basics Guide"
(→Basics of Combat) |
|||
| (32 intermediate revisions by 2 users not shown) | |||
| Line 5: | Line 5: | ||
---- | ---- | ||
| − | '''If you're new to the mod, it is <u>highly recommended</u> to join an available Free Testing server (usually named | + | '''If you're new to the mod, it is <u>highly recommended</u> to join an available Free Testing server (usually named ''12thVR Neucason | Practice - Free C-Bills''), so you can get familiar with the basics on your own time and try out different [[asset]]s right away.''' |
---- | ---- | ||
| + | |||
| + | ==Joining a Server== | ||
| + | <div style="width:152px; background-color:#4c4c4c; border: 1px solid #6c6c6c; border-radius:2px; padding:3px 3px 8px 3px; float:right; margin-left:5px; margin-top:5px;"> | ||
| + | [[File:Server_list.jpg|150px|center|]]<div class="center" style="width:auto; margin-left:auto; margin-right:auto;">Server List</div> | ||
| + | </div> | ||
| + | <div style="width:152px; background-color:#4c4c4c; border: 1px solid #6c6c6c; border-radius:2px; padding:3px 3px 8px 3px; float:right; margin-left:5px; margin-top:5px;"> | ||
| + | [[File:Internet_game.jpg|150px|center|]]<div class="center" style="width:auto; margin-left:auto; margin-right:auto;">Multiplayer Menu</div> | ||
| + | </div> | ||
| + | <div style="width:152px; background-color:#4c4c4c; border: 1px solid #6c6c6c; border-radius:2px; padding:3px 3px 8px 3px; float:right; margin-left:5px; margin-top:5px;"> | ||
| + | [[File:Main_menu_2.jpg|150px|center|]]<div class="center" style="width:auto; margin-left:auto; margin-right:auto;">Main Menu</div> | ||
| + | </div> | ||
| + | Before you can play the game, you have to join a server. Click '''"Multiplayer"''' then '''"Internet Game"'''. Then double click on the server you wish to join. To start out, it is advised to get some practice on the Practice server. | ||
| + | <br><br><br><br> | ||
==Spawning== | ==Spawning== | ||
| Line 16: | Line 29: | ||
</div> | </div> | ||
<div style="width:152px; background-color:#4c4c4c; border: 1px solid #6c6c6c; border-radius:2px; padding:3px 3px 8px 3px; float:right; margin-left:5px; margin-top:5px;"> | <div style="width:152px; background-color:#4c4c4c; border: 1px solid #6c6c6c; border-radius:2px; padding:3px 3px 8px 3px; float:right; margin-left:5px; margin-top:5px;"> | ||
| − | [[File:Spawn Map.png|150px|center|]]<div class="center" style="width:auto; margin-left:auto; margin-right:auto;">Map</div> | + | [[File:Spawn Map.png|150px|center|]]<div class="center" style="width:auto; margin-left:auto; margin-right:auto;">Strategic Map</div> |
</div> | </div> | ||
| − | After you have joined a server from the | + | After you have joined a server from the server menu, press the '''[m]''' key to bring up the team joining menu. You can hold '''[tab]''' to see which players are on which team. After releasing '''[tab]''', click on the team you wish to join, preferably the team with the fewest players or the team that is currently losing if the player numbers are the same. |
| − | After joining a team, the [[map]] should be on the screen. If not, press '''[m]''' to bring up the map. Click on the [[base]] you wish to [[spawn]]/enter the game at. Only friendly blue bases may be selected to spawn at. Click the '''[Done]''' button or anywhere else on the screen to spawn at that location. If you were successful, a timer will appear on the screen and you will spawn once it reaches 0. Bases with a mech icon typically indicate that [[BA Weapons|weapons]], mechs, and other [[assets]] may be purchased there. Bases with an airplane icon typically indicate that [[BA Weapons]] and [[aircraft]] may be purchased there. | + | After joining a team, the strategic map representation of the current [[map]] should be on the screen. If not, press '''[m]''' to bring up the strategic map. Click on the [[base]] or ''"Spawn Point"'' you wish to [[spawn]]/enter the game at. Only friendly blue bases may be selected to spawn at. Click the '''[Done]''' button or anywhere else on the screen to spawn at that location. If you were successful, a timer will appear on the screen and you will spawn once it reaches 0. Bases with a mech icon typically indicate that [[BA Weapons|weapons]], mechs, and other [[assets]] may be purchased there. Bases with an airplane icon typically indicate that [[BA Weapons]] and [[aircraft]] may be purchased there. |
| + | |||
| + | Note: Whatever base you have highlighted in the minimap will be the one that you spawn at only if your team still controls it at the end of the timer. Also, usefully, whatever base you have highlighted will show up in your HUD. | ||
| + | <br><br><br><br><br> | ||
==Buying the Mech== | ==Buying the Mech== | ||
| Line 31: | Line 47: | ||
# Timer - Displays the amount of time left in the current match. | # Timer - Displays the amount of time left in the current match. | ||
# Buy Indicator - When it's visible, you can access the buy menu with the '''[,]''' ''(comma)'' key. | # Buy Indicator - When it's visible, you can access the buy menu with the '''[,]''' ''(comma)'' key. | ||
| − | # Buy Menu - After pressing '''[,]''' ''(comma)'', the buy menu will appear on the right-hand side of your screen. From here, you will be able to buy Mechs, Vehicles and BA Equipment using [[C-Bills]]. You can also buy Aerospace Fighters or VTOLs if you've spawned at an airbase. At the top of the buy menu are tabs which indicate what type of unit or equipment is available for purchase. Within each tab, items you can afford will be highlighted, while items you cannot afford will be faded; mousing over an item will show further details about it in the "Selected Asset" box to the left. To purchase any item, simply click on it once. For the purposes of this guide, we're going to buy an [[Osiris#Prime|Osiris Prime]]. | + | # Buy Menu - After pressing '''[,]''' ''(comma)'', the buy menu will appear on the right-hand side of your screen. From here, you will be able to buy Mechs, Vehicles and BA Equipment using [[C-Bills]]. You can also buy Aerospace Fighters or VTOLs if you've spawned at an airbase. At the top of the buy menu are tabs which indicate what type of unit or equipment is available for purchase. Within each tab, items you can afford will be highlighted, while items you cannot afford will be faded, on most servers, after joining, you will only be able to afford [[starters]]; mousing over an item will show further details about it in the "Selected Asset" box to the left. To purchase any item, simply click on it once. For the purposes of this guide, we're going to buy an [[Osiris#Prime|Osiris Prime]]. |
</div> | </div> | ||
{{clear}} | {{clear}} | ||
| − | After purchasing the Mech, there will be an audible confirmation message, | + | After purchasing the Mech, there will be an audible confirmation message, a brief text prompt that will appear in the upper-left corner on your HUD, and a flashing build indicator in the lower-left corner of your HUD; this prompt will indicate that your ordered Mech is on the way. This process takes 10 seconds of build time (25 seconds for [[VTOL]]s and 45 seconds for [[aerospace]]). Once it is built, it will tell you which bay your new Mech is in. You'll have to move out of the spawn area and down into the hangar to access the various Mech Bays. When your Mech is completed, an indicator will appear on your HUD, directing you to it; to enter the Mech, press '''[F]''' while you're close to and level with its cockpit - you can accomplish this either by running off the catwalk behind it or jumping toward it (tap or hold '''[space]''' to use Jump Jets). |
==Inside the Mech== | ==Inside the Mech== | ||
| − | Welcome inside your first Mech! Controlling the Mech is relatively easy - | + | Welcome inside your first Mech! Controlling the Mech is relatively easy - press the '''[w]''' key to begin moving forward, slow down with '''[s]''' key, turn with '''[a]''' and '''[d]''', stop with '''[x]''' key. To switch from fixed throttle to throttle decay mode, press '''[k]'''. Aim and rotate your torso with the '''mouse''', fire selected weapon group with '''left mouse button''', fire second weapon group with your '''right mouse button''', fire third weapon group with your '''third mouse button'''. You may want to check the full map of user [[Controls|controls]], but for this tutorial let's focus on the basics. |
| − | {{ImageBorder |file= | + | |
| − | + | {{ImageBorder |file=UI Explanation.png|size=700px|name=Hud|width=704px|topM=20px|bottomM=40px|leftM=40px|position=right}} | |
| − | # Crosshair - | + | # Crosshair - Also called the [[reticle]], indicates range to target (green text directly below crosshair), heading (rotation, below), heading (above), [[heat|core temperature]] (right), pitch (far right), and [https://youtu.be/RouNhxjunC0 status of weapons groups] (around the recticle with numbers - green means ready to fire, blue means in range, red means weapon is inside of [[minimum range]]) |
| − | # Mech Armor | + | # Mech Armor Status - Indicates remaining armor of your mech parts, changes colors along with damage taken. [[Armor|Read more about armor...]] |
| − | # | + | # Weapons and Equipment |
| − | + | ## Weapon List and Groups - Here you may assign weapons to groups. Move the weapon selector with the '''[up and down arrows]''', move the weapon group selector with '''[left and right arrows]'''. Selecting or deselect the highlighted weapon/group with the the '''[Right Ctrl]''' key. Each weapon is presented in order as follows: Activated weapon groups (1,2,3,4,5,6), Name (and sometimes [[minimum range]]), Reload status (yellow - reloading, green - ready to fire), [[Maximum range]], and [[Ammunition]]. The weapons list also shows a green bar behind the name of any weapon that can overheat. This bar will turn yellow and then red as it overheats. | |
| − | + | ## Equipment List - Lists most relevant passive equipment types such as [[GECM]], [[Jump Jets]], [[LAMS|Laser Anti-missile Systems]], etc. | |
| − | # | + | # Ammunition Supply - Some units using Ballistic and Missile Weapons can buy additional ammunition for the currently selected weapon by pressing '''period''' '''[.]''' or by pressing '''comma''' '''[,]''' and going to the Ammo tab. |
| − | # Weapon | + | # Throttle and Current Speed - Displays the current speed, a light green bar (or red for reverse) that indicates what percentage of maximum throttle the mech is trying to reach. |
| − | ## | + | # [[Jump Jets]] - How much jump jet fuel remains. This recharges when jump jets are not in use. |
| − | # | + | # Togglable Statuses |
| − | # [[CBills]] | + | ## Primary - From left to right, Power on/off status (toggle with '''[p]'''), [[radar|radar mode]] (toggle with '''[r]'''), [[crouch]] on/off indicator (toggle with '''[L-Ctrl]'''). |
| − | # | + | ## Auto-Shutdown Indicator - Helps protect [[armor]] and [[heat sink]]s from heat-related damage. Locks weapons out when overheating. Toggle with '''[f]'''. |
| − | + | # [[Radar]] | |
| + | ## Main Radar - Displays the location of nearby units, as well as the current torso and leg orientation - the former being marked by the green line (along with view-angle, which is outlined by the thicker green lines), and the latter being marked by the brown line (covered by the green one when the torso faces exactly the same angle as the legs do). This part of the indicator also shows current field of view, which can be changed with '''[z]'''. Without specialized equipment, short-range radar only displays contacts up to one kilometer away when in Active mode, and up to 300m away when in Passive mode. Enemies are red, allies are blue, neutral objects are white. See [[Radar#Expanded Tactical Map|key]] for different kinds of contacts. | ||
| + | ## Long-Range Radar - Includes tactical map, current maximum radar range, and the current grid location of both the mech and up to one selected enemy or allied target. | ||
| + | # [[Heat]] | ||
| + | ## Main Heat Indicators - This bar displays the current mech core temperature. If it goes above the yellow line, the mech will warn you of rising heat levels and may sustain some light to moderate [[armor]] and/or [[heat sink]] damage; if our core temperature will reach or surpass the red line then the Mech will begin to sustain serious damage from overheating - and will likely be destroyed if the heat isn't exhausted quickly enough. The higher the temperature, the higher the damage (so firing most weapons while above the yellow line is a bad idea, and above the red line even more so). Also to the right there are three small indicators - Core temperature (number value for the heat bar), Exterior temperature (low on ice planets, but high on volcanic planets) and Cooldown rate in degrees per second (higher when cooling in water, lower while moving, zero when internal and external temperatures have equalized). All temperatures are displayed in Celsius. | ||
| + | ## Remaining [[coolant|Coolant]] - This shows how much coolant is left. Press '''[c]''' to flush some coolant and exchange heat with the outside world. Can only be recharged when the mech is [[repair]]ed. | ||
| + | ## Heat Sink Status - As [[heat sinks]] become damaged, they will lose health. The more damaged they are, the less effectively they cool. To return the heat sinks to full efficiency, they must be [[repair|repaired]]. | ||
| + | # Game Status - From left to right: In blue, your team's current tickets or points. In green, time remaining before map change. In red, the enemy team's current tickets or points. This area also displays with posts are currently controlled by which team when playing [[terrain control]]. | ||
| + | # Buy Indicator - Lets you know that either [[assets]], [[ammo]], and/or [[BA weapons]] can be be purchased in this area. | ||
| + | # [[CBills]] - Displays money currently available to purchase [[assets]], [[ammo]], [[BA weapons]], or [[donate]]. | ||
| + | # General and Team Chat - Press '''[y]''' to start chatting to all players. Press '''[Enter]''' to send the message and exit chat. Press '''[u]''' to start chatting to allies only. Enemies are displayed in red, allies in blue. To mute another player follow [[Troubleshooting#There.27s_a_player_in_game_that_won.27t_stop_typing_annoying_things_in_chat.21|these instructions]]. | ||
{{clear}} | {{clear}} | ||
| − | For training let's re-arrange the weapon groups. It's always good to have weapons spread between the groups on energy-based Mechs, like this variant of Osiris, to avoid [[Heat#Heat Management|overheating]] which can power down your mech or even damage it! Use the arrow up/down keys to select different weapons, while using left and right arrow keys to move between a weapon group. You can tell what is currently selected by the box surrounding the current weapon or grouping column. To assign a weapon to a group, pick the weapon and group using the arrow keys, then hit | + | For training let's re-arrange the weapon groups. It's always good to have weapons spread between the groups on energy-based Mechs, like this variant of Osiris, to avoid [[Heat#Heat Management|overheating]] which can power down your mech or even damage it! Use the arrow up/down keys to select different weapons, while using left and right arrow keys to move between a weapon group. You can tell what is currently selected by the box surrounding the current weapon or grouping column. To assign a weapon to a group, pick the weapon and group using the arrow keys, then hit right Ctrl. The number for that group along the weapon's row will turn '''white''', indicating it is now bound to that group. To un-group a weapon, simply select and hit right Ctrl again. The number will go dark to reflect the change. |
Many players group their weapons based on range or travel time. In the [[Osiris#Prime|Osiris Prime]], keep your ER Medium Lasers on one group and your SRM6 rack on the other. Placing them all on one trigger can be confusing, especially when you only want to fire the lasers at a target outside the SRM's maximum range. | Many players group their weapons based on range or travel time. In the [[Osiris#Prime|Osiris Prime]], keep your ER Medium Lasers on one group and your SRM6 rack on the other. Placing them all on one trigger can be confusing, especially when you only want to fire the lasers at a target outside the SRM's maximum range. | ||
| − | |||
| − | |||
| − | |||
| − | |||
| − | |||
| − | |||
| − | |||
| − | |||
| − | |||
| − | |||
| − | |||
| − | |||
| − | |||
| − | |||
| − | |||
| − | |||
| − | |||
| − | |||
==Check before you go== | ==Check before you go== | ||
| Line 87: | Line 95: | ||
==Basics of Combat== | ==Basics of Combat== | ||
| − | [[File:Critical.jpg|300px|right|thumb|Hint: If a destroyed Mech starts to glow - run away! It will explode, damaging everyone nearby!]] | + | [[File:Critical.jpg|300px|right|thumb|Hint: If a destroyed Mech starts to glow - run away! It will explode, damaging everyone nearby!]] |
| − | Mechwarrior: Living Legends is built around | + | * Mechwarrior: Living Legends is built around [[Combined Arms]], this means [[teamwork]] and multiple [[asset|asset types]] are required to achieve victory. A team that focuses on only a single type of asset may struggle to deal with a diversely equipped enemy team. Use teamchat ( '''[u]''' ) and stay close to allies for better coordination. |
| + | |||
| + | * Target an enemies ('''[e]''' for nearest opponent, '''[t]''' to cycle through enemy contacts visible on radar, and '''[q]''' to target the asset that's in your crosshairs). This will give you armor status on the lower left area of your HUD. If you have visual contact and are in range (the actual range will depend on [[electronic warfare]]). The display will be updated or will otherwise be shown as ''Unknown'' or ''Outdated''. | ||
| + | |||
| + | * There are multiple ways to kill or disable a target. See the [[armor]] page for detailed information, but generally, the simplest way to kill a target is by shooting their [[center torso]], [[body]], or [[turret]]. | ||
| − | + | * Some [[weapons]] require the player to [[lead]] their target, like [[SRM|Short Range Missiles]], [[AutoCannon|Auto Cannons]], [[PPC]]s or [[Gauss]]. These weapons require more aiming skill than [[lasers]], but are often rewarded with extra damage or [[heat|heat efficiency]]. | |
| − | + | * Stay moving. Sure, it's easier to aim while standing still, but you are also an easy target. | |
| − | For more details about combat, check out the [[Combat Guide]]. For more information about damage modelling in the game, see the [[Armor]] | + | For more details about combat, check out the [[Combat Guide]]. For more information about damage modelling in the game, see the [[Armor]] and [[Damage_Types|Damage Types]] articles. |
{{clear}} | {{clear}} | ||
| Line 103: | Line 115: | ||
* Your Mech's head has been destroyed (is black instead of green) - this happens after ejecting, by double-tapping '''[F]''', without powering down the mech first with '''[P]'''. To fix this, return to a bay inside a hangar or go into a repair bay, stand in the middle of it, power down, wait a couple seconds, and power back up. (see also: [[repairing]]) | * Your Mech's head has been destroyed (is black instead of green) - this happens after ejecting, by double-tapping '''[F]''', without powering down the mech first with '''[P]'''. To fix this, return to a bay inside a hangar or go into a repair bay, stand in the middle of it, power down, wait a couple seconds, and power back up. (see also: [[repairing]]) | ||
* You are missing an arm, even after [[repairing]] - this is normal, some repairs are impossible. You can [[sell]] your mech in a [[Structures|build bay]] if you need to, but it won't be worth as much. | * You are missing an arm, even after [[repairing]] - this is normal, some repairs are impossible. You can [[sell]] your mech in a [[Structures|build bay]] if you need to, but it won't be worth as much. | ||
| − | * Your [[asset]] is stuck in a hole, fallen off the map, or has had its [[leg|legs]] destroyed - Press '''[m]''' to bring up the [[map menu]], and left click the '''[suicide]''' button. If you are playing a game mode that uses [[tickets]] and you | + | * Your tank is stuck - Map the '''Suspension Kick''' weapon to a weapon group (See [[MWLL_Basics_Guide#Inside_the_Mech|Inside the Mech 3.1]]) and fire that weapon group. If you are upside down, try looking straight down with the tank's turret and waggle it around. The Suspension Kick can be fired approximately once every six seconds. The kick will send you away from whatever direction you are looking. |
| + | * Your [[asset]] is stuck in a hole, fallen off the map, or has had its [[leg|legs]] destroyed - Press '''[m]''' to bring up the [[map menu]], and left click the '''[suicide]''' button. If you are playing a [[game mode]] that uses [[tickets]] and you a [[BA]] when you suicide, your team will lose two tickets. If you are in any other asset, your team will not lose any tickets from clicking the '''[suicide]''' button. Don't [[eject]] then click '''[suicide]'''. Just click '''[suicide]''' or die in your [[asset]]. Note: pressing the suicide button while your asset is powered on, will cause it to fire [[weapon group]] number one. If you aren't moving, you can power down with '''[p]'''. | ||
==Useful keys== | ==Useful keys== | ||
| Line 114: | Line 127: | ||
This guide led you through basics of the user interface and some pointers about combat. To explore other aspects of the game, continue browsing the Wiki or read some of the articles listed below. | This guide led you through basics of the user interface and some pointers about combat. To explore other aspects of the game, continue browsing the Wiki or read some of the articles listed below. | ||
| − | * The [[ | + | * The [[Asset Roles]] article describes the primary categories that different [[assets]] fit into and can help decide what is needed for a given situation. |
| − | |||
* The [[Terrain Control Guide]], which outlines the way [[Terrain Control]] matches play out and is very helpful for learning the ropes of [[MWLL]]'s most popular game type. | * The [[Terrain Control Guide]], which outlines the way [[Terrain Control]] matches play out and is very helpful for learning the ropes of [[MWLL]]'s most popular game type. | ||
* The [[Air Combat Guide]] focuses on how to fly aircraft and how to use them against targets on the ground and in the air. | * The [[Air Combat Guide]] focuses on how to fly aircraft and how to use them against targets on the ground and in the air. | ||
Latest revision as of 01:44, 6 September 2023
Welcome to the Mechwarrior: Living Legends Basics Guide!
Here you will be able to familiarize yourself with the basics of Mechwarrior: Living Legends after installing the mod and joining a game. If you'd rather watch a video first, check out some of the tutorial videos here.
If you're new to the mod, it is highly recommended to join an available Free Testing server (usually named 12thVR Neucason | Practice - Free C-Bills), so you can get familiar with the basics on your own time and try out different assets right away.
Contents
Joining a Server
Before you can play the game, you have to join a server. Click "Multiplayer" then "Internet Game". Then double click on the server you wish to join. To start out, it is advised to get some practice on the Practice server.
Spawning
After you have joined a server from the server menu, press the [m] key to bring up the team joining menu. You can hold [tab] to see which players are on which team. After releasing [tab], click on the team you wish to join, preferably the team with the fewest players or the team that is currently losing if the player numbers are the same.
After joining a team, the strategic map representation of the current map should be on the screen. If not, press [m] to bring up the strategic map. Click on the base or "Spawn Point" you wish to spawn/enter the game at. Only friendly blue bases may be selected to spawn at. Click the [Done] button or anywhere else on the screen to spawn at that location. If you were successful, a timer will appear on the screen and you will spawn once it reaches 0. Bases with a mech icon typically indicate that weapons, mechs, and other assets may be purchased there. Bases with an airplane icon typically indicate that BA Weapons and aircraft may be purchased there.
Note: Whatever base you have highlighted in the minimap will be the one that you spawn at only if your team still controls it at the end of the timer. Also, usefully, whatever base you have highlighted will show up in your HUD.
Buying the Mech
We'll begin with familiarizing you with the starting HUD, as well as utilizing the Buy Menu. Each player starts the game in Battle Armor (abbreviated BA) - a suit that affords light protection, limited radar, Battle Armor exclusive weapons, and Jump Jets. The interface you'll see at the beginning of the game will be similar to the image to the left. Let's see what elements we have on it:
- BA Radar - All friendly units are shown in blue, enemy units are red and neutral units white. Each Battle Armor has a Radar range of 350 meters.
- Battle Armor Status - This displays both your Armor's health (external layer), and your personal health (the Human silhouette). Health will regenerate over time if you take damage, and note that the BA is far more resistant to damage than yourself; if your Armor is depleted, it is unlikely you'll survive another hit.
- Timer - Displays the amount of time left in the current match.
- Buy Indicator - When it's visible, you can access the buy menu with the [,] (comma) key.
- Buy Menu - After pressing [,] (comma), the buy menu will appear on the right-hand side of your screen. From here, you will be able to buy Mechs, Vehicles and BA Equipment using C-Bills. You can also buy Aerospace Fighters or VTOLs if you've spawned at an airbase. At the top of the buy menu are tabs which indicate what type of unit or equipment is available for purchase. Within each tab, items you can afford will be highlighted, while items you cannot afford will be faded, on most servers, after joining, you will only be able to afford starters; mousing over an item will show further details about it in the "Selected Asset" box to the left. To purchase any item, simply click on it once. For the purposes of this guide, we're going to buy an Osiris Prime.
After purchasing the Mech, there will be an audible confirmation message, a brief text prompt that will appear in the upper-left corner on your HUD, and a flashing build indicator in the lower-left corner of your HUD; this prompt will indicate that your ordered Mech is on the way. This process takes 10 seconds of build time (25 seconds for VTOLs and 45 seconds for aerospace). Once it is built, it will tell you which bay your new Mech is in. You'll have to move out of the spawn area and down into the hangar to access the various Mech Bays. When your Mech is completed, an indicator will appear on your HUD, directing you to it; to enter the Mech, press [F] while you're close to and level with its cockpit - you can accomplish this either by running off the catwalk behind it or jumping toward it (tap or hold [space] to use Jump Jets).
Inside the Mech
Welcome inside your first Mech! Controlling the Mech is relatively easy - press the [w] key to begin moving forward, slow down with [s] key, turn with [a] and [d], stop with [x] key. To switch from fixed throttle to throttle decay mode, press [k]. Aim and rotate your torso with the mouse, fire selected weapon group with left mouse button, fire second weapon group with your right mouse button, fire third weapon group with your third mouse button. You may want to check the full map of user controls, but for this tutorial let's focus on the basics.
- Crosshair - Also called the reticle, indicates range to target (green text directly below crosshair), heading (rotation, below), heading (above), core temperature (right), pitch (far right), and status of weapons groups (around the recticle with numbers - green means ready to fire, blue means in range, red means weapon is inside of minimum range)
- Mech Armor Status - Indicates remaining armor of your mech parts, changes colors along with damage taken. Read more about armor...
- Weapons and Equipment
- Weapon List and Groups - Here you may assign weapons to groups. Move the weapon selector with the [up and down arrows], move the weapon group selector with [left and right arrows]. Selecting or deselect the highlighted weapon/group with the the [Right Ctrl] key. Each weapon is presented in order as follows: Activated weapon groups (1,2,3,4,5,6), Name (and sometimes minimum range), Reload status (yellow - reloading, green - ready to fire), Maximum range, and Ammunition. The weapons list also shows a green bar behind the name of any weapon that can overheat. This bar will turn yellow and then red as it overheats.
- Equipment List - Lists most relevant passive equipment types such as GECM, Jump Jets, Laser Anti-missile Systems, etc.
- Ammunition Supply - Some units using Ballistic and Missile Weapons can buy additional ammunition for the currently selected weapon by pressing period [.] or by pressing comma [,] and going to the Ammo tab.
- Throttle and Current Speed - Displays the current speed, a light green bar (or red for reverse) that indicates what percentage of maximum throttle the mech is trying to reach.
- Jump Jets - How much jump jet fuel remains. This recharges when jump jets are not in use.
- Togglable Statuses
- Primary - From left to right, Power on/off status (toggle with [p]), radar mode (toggle with [r]), crouch on/off indicator (toggle with [L-Ctrl]).
- Auto-Shutdown Indicator - Helps protect armor and heat sinks from heat-related damage. Locks weapons out when overheating. Toggle with [f].
- Radar
- Main Radar - Displays the location of nearby units, as well as the current torso and leg orientation - the former being marked by the green line (along with view-angle, which is outlined by the thicker green lines), and the latter being marked by the brown line (covered by the green one when the torso faces exactly the same angle as the legs do). This part of the indicator also shows current field of view, which can be changed with [z]. Without specialized equipment, short-range radar only displays contacts up to one kilometer away when in Active mode, and up to 300m away when in Passive mode. Enemies are red, allies are blue, neutral objects are white. See key for different kinds of contacts.
- Long-Range Radar - Includes tactical map, current maximum radar range, and the current grid location of both the mech and up to one selected enemy or allied target.
- Heat
- Main Heat Indicators - This bar displays the current mech core temperature. If it goes above the yellow line, the mech will warn you of rising heat levels and may sustain some light to moderate armor and/or heat sink damage; if our core temperature will reach or surpass the red line then the Mech will begin to sustain serious damage from overheating - and will likely be destroyed if the heat isn't exhausted quickly enough. The higher the temperature, the higher the damage (so firing most weapons while above the yellow line is a bad idea, and above the red line even more so). Also to the right there are three small indicators - Core temperature (number value for the heat bar), Exterior temperature (low on ice planets, but high on volcanic planets) and Cooldown rate in degrees per second (higher when cooling in water, lower while moving, zero when internal and external temperatures have equalized). All temperatures are displayed in Celsius.
- Remaining Coolant - This shows how much coolant is left. Press [c] to flush some coolant and exchange heat with the outside world. Can only be recharged when the mech is repaired.
- Heat Sink Status - As heat sinks become damaged, they will lose health. The more damaged they are, the less effectively they cool. To return the heat sinks to full efficiency, they must be repaired.
- Game Status - From left to right: In blue, your team's current tickets or points. In green, time remaining before map change. In red, the enemy team's current tickets or points. This area also displays with posts are currently controlled by which team when playing terrain control.
- Buy Indicator - Lets you know that either assets, ammo, and/or BA weapons can be be purchased in this area.
- CBills - Displays money currently available to purchase assets, ammo, BA weapons, or donate.
- General and Team Chat - Press [y] to start chatting to all players. Press [Enter] to send the message and exit chat. Press [u] to start chatting to allies only. Enemies are displayed in red, allies in blue. To mute another player follow these instructions.
For training let's re-arrange the weapon groups. It's always good to have weapons spread between the groups on energy-based Mechs, like this variant of Osiris, to avoid overheating which can power down your mech or even damage it! Use the arrow up/down keys to select different weapons, while using left and right arrow keys to move between a weapon group. You can tell what is currently selected by the box surrounding the current weapon or grouping column. To assign a weapon to a group, pick the weapon and group using the arrow keys, then hit right Ctrl. The number for that group along the weapon's row will turn white, indicating it is now bound to that group. To un-group a weapon, simply select and hit right Ctrl again. The number will go dark to reflect the change.
Many players group their weapons based on range or travel time. In the Osiris Prime, keep your ER Medium Lasers on one group and your SRM6 rack on the other. Placing them all on one trigger can be confusing, especially when you only want to fire the lasers at a target outside the SRM's maximum range.
Check before you go
Before you buy your next Mech, open the Buy menu and click on the Paint tab. Here, you can choose the camouflage your new Mech will have. This ranges from solid colours, to striped patterns and environment-specific designs. The paint you select only applies before buying a new asset.
You should always remember to check the following things before moving away from hangar:
- Weapon groups arrangement - spread weapons between first two or three weapon groups (maybe between more if your mouse has additional buttons or utilize the keyboard keys 1 - 6). Press [right ctrl]] to enable or disable a selected weapon in a given group. Press [left arrow] or [right arrow]] to change which group you are modifying. Press [up arrow] or [down arrow] to change which weapon you are modifying.
- Your current weapon group is 1 - when pressing first mouse button your active group will fire, so it is good if the active one is the first
- You bought ammunition - some Mechs have free tons you can use for additional ammo. Always buy as much as you can before leaving the base.
Basics of Combat
- Mechwarrior: Living Legends is built around Combined Arms, this means teamwork and multiple asset types are required to achieve victory. A team that focuses on only a single type of asset may struggle to deal with a diversely equipped enemy team. Use teamchat ( [u] ) and stay close to allies for better coordination.
- Target an enemies ([e] for nearest opponent, [t] to cycle through enemy contacts visible on radar, and [q] to target the asset that's in your crosshairs). This will give you armor status on the lower left area of your HUD. If you have visual contact and are in range (the actual range will depend on electronic warfare). The display will be updated or will otherwise be shown as Unknown or Outdated.
- There are multiple ways to kill or disable a target. See the armor page for detailed information, but generally, the simplest way to kill a target is by shooting their center torso, body, or turret.
- Some weapons require the player to lead their target, like Short Range Missiles, Auto Cannons, PPCs or Gauss. These weapons require more aiming skill than lasers, but are often rewarded with extra damage or heat efficiency.
- Stay moving. Sure, it's easier to aim while standing still, but you are also an easy target.
For more details about combat, check out the Combat Guide. For more information about damage modelling in the game, see the Armor and Damage Types articles.
Common problems
- You hit the enemy but he hasn't received any damage - most likely either your ping is too high or you are desynced. Pick a server with ping lower than 100. Note that some minor deviation from where your projectile appears to hit and where the game thinks it hit is normal. Best judge by the hit sound instead.
- You cannot move but still can aim - your Mech is crouching - press [Left Ctrl] to stand back up.
- Your Mech's head has been destroyed (is black instead of green) - this happens after ejecting, by double-tapping [F], without powering down the mech first with [P]. To fix this, return to a bay inside a hangar or go into a repair bay, stand in the middle of it, power down, wait a couple seconds, and power back up. (see also: repairing)
- You are missing an arm, even after repairing - this is normal, some repairs are impossible. You can sell your mech in a build bay if you need to, but it won't be worth as much.
- Your tank is stuck - Map the Suspension Kick weapon to a weapon group (See Inside the Mech 3.1) and fire that weapon group. If you are upside down, try looking straight down with the tank's turret and waggle it around. The Suspension Kick can be fired approximately once every six seconds. The kick will send you away from whatever direction you are looking.
- Your asset is stuck in a hole, fallen off the map, or has had its legs destroyed - Press [m] to bring up the map menu, and left click the [suicide] button. If you are playing a game mode that uses tickets and you a BA when you suicide, your team will lose two tickets. If you are in any other asset, your team will not lose any tickets from clicking the [suicide] button. Don't eject then click [suicide]. Just click [suicide] or die in your asset. Note: pressing the suicide button while your asset is powered on, will cause it to fire weapon group number one. If you aren't moving, you can power down with [p].
Useful keys
- [F1] locks the arms to your torso (make Mechs behave more like an FPS)
- [K] to change the throttle mode (represents MWO mode more)
- With your Mech or vehicle inside a hangar bay, [J] will sell it. The amount of money you receive will be based on the condition of your Mech or vehicle, to a maximum 65% of buy price.
- [Left Shift] will engage MASC if your mech is equipped with it. It will also engage boost if you are driving a hovercraft, tank, or aerospace.
See Also
This guide led you through basics of the user interface and some pointers about combat. To explore other aspects of the game, continue browsing the Wiki or read some of the articles listed below.
- The Asset Roles article describes the primary categories that different assets fit into and can help decide what is needed for a given situation.
- The Terrain Control Guide, which outlines the way Terrain Control matches play out and is very helpful for learning the ropes of MWLL's most popular game type.
- The Air Combat Guide focuses on how to fly aircraft and how to use them against targets on the ground and in the air.
- If you're coming from MechWarrior Online, have a look at the Primer for MWO Players to figure out what you can expect from MWLL.
- The Slang Glossary is a handy resource if you're new to BattleTech games so you can become familiar with the various words and abbreviations used in-game and on the wiki.
- If you're a visual learner, have a look at some of the MWLL Tutorial Videos.
- There are also semi-regular training events you can participate in to hone your skills further.
- The Proving Grounds offers players the opportunity to learn more about a wide variety of topics from veteran mentors, while building a couple friendships along the way.
- Come join the community on Discord or TeamSpeak!
Don't be afraid to step out of your comfort zone and try something different. You may die a dozen times in the process, just learn battle by battle and before you know it, you'll be an expert in your own right.
Above all have Fun.
| ||||||||||||||||||