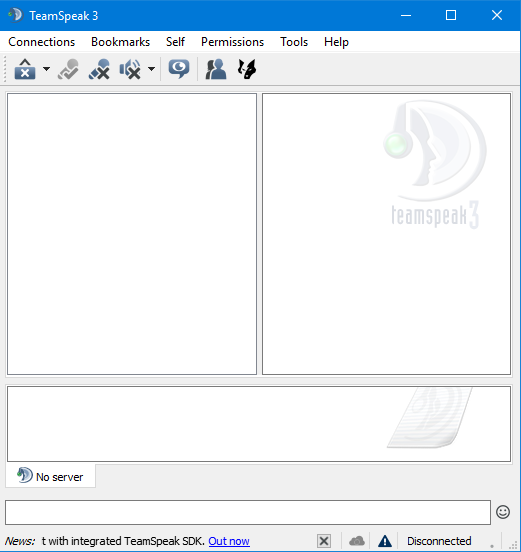TeamSpeak
TeamSpeak (TS) is a voice-over-IP (VoIP) voice communications program used for a more efficient means of passing information among players compared to typing in the heat of combat. It works on a server-client model, where users connect to a server hosted by another individual or rented from a company.
While the Crytek engine comes with a rudimentary voice communication setup accessed using the F# keys, it is almost never utilized by players. As a result, many server operators choose to disable this feature to save some bandwidth overhead and prevent potential spamming. TeamSpeak is overall a better voice-comms solution in comparison, especially since the user can customize the TS client to their needs, while the in-game setup cannot be tweaked at all.
There are two main TS servers for MechWarrior: Living Legends. The primary server can be found at mwll.mwmaster.com, which is hosted by members of Clan Smoke Jaguar and is open to anyone who wishes to use it. Should this server be unavailable, a backup exists at wr-clan.no-ip.org - please use this server only if the main one is down. It is highly recommended to connect to TeamSpeak for events such as the Chaos March as it will help you understand what is happening, prevent confusion and make the event more enjoyable.
Setup
You can download Teamspeak from the TeamSpeak website here. Make sure to select the correct download for your operating system! Once you've downloaded the installer, simply run it and follow the instructions to complete installation.
How to Use TeamSpeak
This mini-guide will cover basic/essential points of using TeamSpeak. For information on more advanced features, please see the TeamSpeak FAQs here.
- Connecting to a server is quite easy. Once you have TeamSpeak running, click the Connections tab along the top of the window. From the drop-down menu, click Connect. Enter in the server address you wish to connect to, along with the nickname you want to use on that server. The other settings are for utilizing more advanced features of TeamSpeak and aren't necessary to fill in for the average user. You can also be connected to more than one server at a time by clicking the Open in New Tab button.
- If you want to save a server address for future use, click the Bookmarks tab, then select Add to Bookmarks to create a new bookmark for the server you're currently on, or Manage Bookmarks to create new ones using the Add Bookmark button in the bottom left corner, organize existing bookmarks and edit their information, such as passwords, nicknames, etc.
- You can adjust various settings under Tools > Options. Here, you can adjust global volume settings, capture/transmission methods, plugins, skins, hotkeys and more.
- Push-to-talk is the default capture method and works well for most users. Make sure to cross-reference your push-to-talk key or button with your in-game control scheme to prevent conflicts. In order to use push-to-talk on some versions of Windows, it may be necessary to run TeamSpeak with administrator privileges, as MWLL will take priority and prevent the binding from working correctly otherwise.
- Voice activation is best used with a headset or headphones to prevent echo from your computer's speakers. Make sure to configure the activation thresholds properly so your microphone isn't on all the time or picking up noises in your environment, such as pets or other people talking in a different room.
- It is highly recommended to not use continuous transmission as your capture method, as it often leads to hot mic/echoing situations, especially when combined with loud speakers that your microphone picks up on. It will also use up a fair amount of bandwidth, which can cause issues on slower connections.
- The icons below the drop-down menu ribbon allow you to, from left to right, set an away status, mute your microphone, mute your headphones, toggle subscriptions to the server, show contacts and access OverWolf.
- OverWolf (the wolf icon) is an add-on to TeamSpeak that provides an overlay when you're in a game to see who is currently speaking and who is in the channel. Unfortunately, Cryengine does not run well with overlays from external programs, including Steam's own overlay. Use OverWolf at your own risk; it may cause MWLL to become unstable and crash frequently.
- The main window is below the icon ribbon. The left-hand window is used to display a server's channels and structure, along with showing which users are in which channels. The right-hand window displays more info about a user or channel when they is selected via left-clicking.
- You can move between channels by double-clicking them in the left-hand window. Some channels may have passwords or restricted access.
- Below these two windows is the chat window. Any text messages from users, along with channel or server notifications such as new users connecting or disconnects will be shown here.
- Below the chat window are the tabs that allow you to switch between servers via left-clicking.
- Below the tabs is the chat input box, where you can send messages to a channel.
- At the very bottom on the right is your current connection status/quality and whether TS has had any errors.
| ||||||||||||||||||