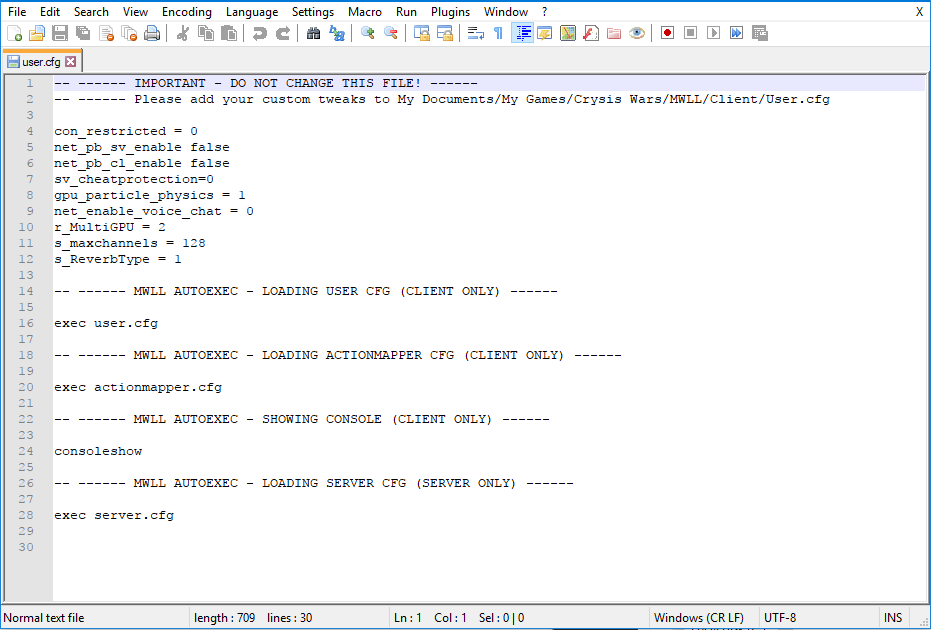MWLL Performance Guide
If you're having some performance troubles with MWLL, the tips here may help you gain higher frames per second (FPS) when in-game.
User.cfg
To find the file in question take a second and familiarize yourself with the file tree structure:
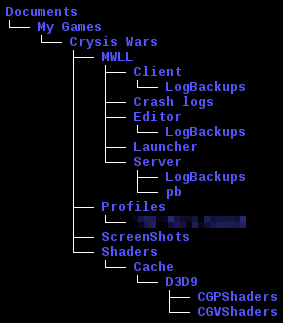
Our file of interest is in the folder named Client. Likewise another file in the folder Editor will control the settings used in the Sandbox_2 editor. However there is one master *.cfg that calls all the other files - not intended to be edited residing in the Crysis Wars\Mods\MWLL\ folder, and it's named autoexec.cfg. Historically this file was edited in the earlier versions of the mod.
User.cfg is a file that provides instructions to the game on how to run, such as the resolution of the game window, properties of various game graphical settings, CPU threading and sound. Many tweaks can be made to this file to either bring extra performance or raise the graphical bar to provide the best visuals possible within Cryengine 2.
A couple of different user.cfg files are available for you to download below:
- Use this low-spec/performance tailored (via Discord) file if you are running an older PC or have otherwise under powered hardware, such as Intel HD integrated graphics or older-generation/mobile CPUs commonly found on laptops. It will require some tweaking, as this cfg disables visible projectiles.
- This high visuals (via Discord) file, contained within a .zip, is intended for more powerful machines running stronger CPUs and discrete, non-mobile GPUs from within the last five years. Note that using this file will not allow you to modify graphics settings while in-game, or it will undo the changes.
In order to utilize them, first navigate to My Documents\My Games\Crysis Wars\MWLL\Client folder. Next, create a backup of your existing user.cfg file. Then, open the original user.cfg in Notepad or any other text editor and copy-paste all of the lines you want to use from the files in the links above into user.cfg, making sure to overwrite the existing text. Save the changes. Run the launcher and start the game.
Alternatively, you can right-click the links above and select "Save As...". Navigate to the MWLL folder as above and overwrite the old user.cfg file after backing it up.
If you want to try customizing the settings yourself, you can edit the user.cfg file directly with any text editors, such as Notepad. One area that it is recommended to adjust yourself are the resolution settings. Enter your new resolution in a new line, if it isn't there already, using r_width and r_height, e.g. for 1680x1050, use r_width = 1680 and r_height = 1050.
Shader Cache cleanup
You can try deleting the shaders cache, as sometimes it may cause problems. The easiest way is to run the MWLL Launcher, then click the Clear Shaders button along the bottom. The game will rebuild the shaders the next time it is run.
Additional tweaking
- Another thing to try is to add the following to aforementioned section of your user.cfg:
log_Verbosity = 0 log_FileVerbosity = 0
- Lowering the resolution the game runs at can also cause an FPS gain by virtue of having less work for your computer to do. For example, if you're using a laptop, it may be a good idea to not run at its native resolution (such as 1366x720) and instead try a lower resolution such as 1024x600. Lowering the resolution of the game in this manner can result in noticeable FPS gains, especially if your PC lacks a discrete graphics card.
If you are still having trouble getting the performance you're looking for, consider joining the MWLL Discord and inquiring in the #tech_support channel for more assistance.
| ||||||||||||||||||