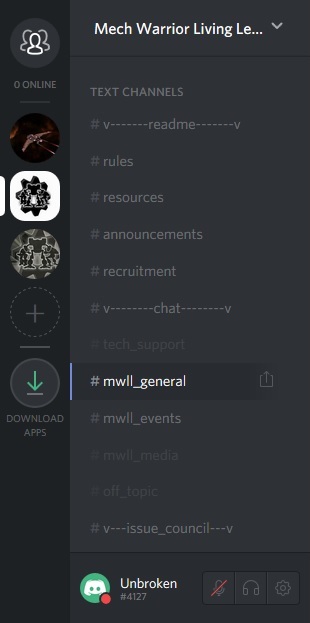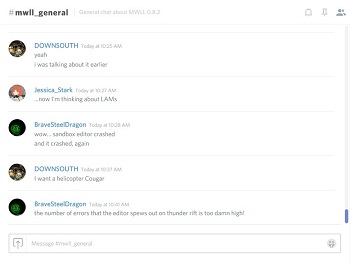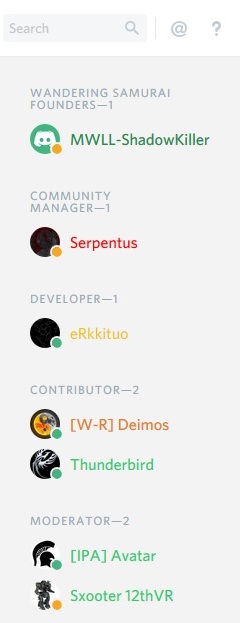Difference between revisions of "Discord"
Bird Thing (talk | contribs) m (fixed broken link to the MWLL discord server) |
|||
| (One intermediate revision by one other user not shown) | |||
| Line 1: | Line 1: | ||
[http://discordapp.com Discord] is a free text and voice-chat program that is used as a community hub for players of various games to congregate together and communicate without needing special clients or other software across multiple different platforms. Discord can be used from a PC via a browser as well as from a tablet or smartphone using Discord's app. | [http://discordapp.com Discord] is a free text and voice-chat program that is used as a community hub for players of various games to congregate together and communicate without needing special clients or other software across multiple different platforms. Discord can be used from a PC via a browser as well as from a tablet or smartphone using Discord's app. | ||
| − | Mechwarrior: Living Legends maintains a Discord server [https://discord. | + | Mechwarrior: Living Legends maintains a Discord server [https://discord.me/mwll here.] Simply click the link and complete the sign-up (if necessary) to join! |
| + | |||
| + | Note: For [[Organized]] play, most MWLL events use [[Teamspeak]]. | ||
Latest revision as of 07:20, 29 September 2023
Discord is a free text and voice-chat program that is used as a community hub for players of various games to congregate together and communicate without needing special clients or other software across multiple different platforms. Discord can be used from a PC via a browser as well as from a tablet or smartphone using Discord's app.
Mechwarrior: Living Legends maintains a Discord server here. Simply click the link and complete the sign-up (if necessary) to join!
Note: For Organized play, most MWLL events use Teamspeak.
Contents
[hide]Discord Primer
The MWLL Discord server enables you to chat with other players of the game, get prompt answers to questions you may have, receive technical support and keep up-to-date with events in the community. If you're new to using Discord, this primer will get you up to speed and familiar with the app's various features.
Channel List and User Information
|
This sidebar displays all the channels of the server as well as any notifications you have received. You can switch between other Discord servers through the sidebar by clicking on the icon for that server on the far-left column. To change which channel you are looking at, simply click on it in the list. If you receive a private message, you can view them by clicking the three-head icon in the upper-left corner. You can also mute channels by right-clicking on a channel and checking the Mute box. When muted, you will receive no notifications of activity in that channel unless you are mentioned by name. Muted channels are greyed out in the channel list. At the bottom is your current nickname, user ID# and your avatar. The small circle (red in this image) denotes your current status: green for available, yellow for away, red for do not disturb and grey for invisible. You can change your status by clicking on your avatar. Discord also supports voice communications - you can mute/unmute your microphone and/or headphones respectively using the icons beside your nickname. The gear icon opens the setting panel, allowing you to do things such as change your password and avatar as well as control friend settings, connect other accounts to Discord and tweak Discord's looks to your preferences. |
Main Screen
User Panel
Rules
- Speak English. We are an international community, so using one language is important to ensure everyone can understand what is being said - please follow this rule even if your English is not perfect.
- Don't be a dick. Keep it cool and civil. We are here to play a videogame and to have fun together. That's it.
- Don't overspam. We have the #ot_general channel for your spamming needs. That being said, do not over-do it.
- Respect developers and their work. All the developers from both teams involved in this project worked and are still working for free on this project. If you don't like this game, just don't play it, but avoid bashing MWLL because of crashes or other problems. There are many better ways to give your feedback.
- No NSFW content allowed. This rule also applies to avatars, nicknames and user IDs.
| ||||||||||||||||||