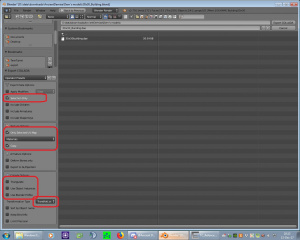Difference between revisions of "Asset creation"
Fire-hound (talk | contribs) (→GIMP: wrote the section) |
Fire-hound (talk | contribs) |
||
| (51 intermediate revisions by the same user not shown) | |||
| Line 1: | Line 1: | ||
| + | {{ Stub }} | ||
| + | This is the asset creation section of the work pipeline | ||
= Test Flight = | = Test Flight = | ||
So, You've made it through the [[Map_Editing]] and the lengthy [[New_Art]] pages, following it to the letter, and have it all working? If not, please go at least to the latter and make sure You have it all properly set up. | So, You've made it through the [[Map_Editing]] and the lengthy [[New_Art]] pages, following it to the letter, and have it all working? If not, please go at least to the latter and make sure You have it all properly set up. | ||
| − | Here we will discuss an most simple asset to be built. We | + | Here we will discuss an most simple asset to be built. We will create a basic Container. Its purpose is to just have an grasp of the art pipeline and to have it done quick and easy. |
| Line 17: | Line 19: | ||
Open blender and use the box that is present as the default scene. This object makes a good start for an container. | Open blender and use the box that is present as the default scene. This object makes a good start for an container. | ||
enter edit mode by pressing [tab] key and by pressing [a] key several times, ascertain all of the nodes are selected. | enter edit mode by pressing [tab] key and by pressing [a] key several times, ascertain all of the nodes are selected. | ||
| − | Select a view to easily move the box so it "touches the ground" instead being half way inside of it. | + | Select a view to easily move the box so it "touches the ground" instead being half way inside of it. the views "front" and "side" are good for this to do. |
press [tab] to return to Object mode and find the material properties tab. | press [tab] to return to Object mode and find the material properties tab. | ||
| + | |||
| + | Exporting to Cryengine is not an simple one off process. When making an complex geometry object, we are at the point of recommended initial export. The geometry alone can have quite few issues by now, and quite some effort can be saved afterwards if those are resolved before any UV mapping and more extensive mesh editing is done. Make the geometry look as intended in the editor first, then continue with ever finer details. | ||
| + | |||
| + | One might wonder where the concerns, of walking the work pipeline more than once, come from. This, however, occurs quite regularly. An asset quite usually happens to ''lack at'' or even ''fail at'' an test in the engine, for instance, and is submitted back for correction. Or, some existing asset needs to undergo some modification (modernization?). There are plenty cases of partially traversing the work pipeline, even only back and forth. So, it might prove quite useful to know it's shortcuts and detours by the heart. | ||
| + | |||
| + | The recent Blenders (we tested this on 2.78 and onward) will create materials and assign UV maps on the instance of attempting to edit an UV map on an newly created object. | ||
| + | |||
| + | We have to comprehend that blender has three things defined in order to assign and UV map to an mesh (-of an object): | ||
| + | # the actual map name - this is the name the file will be saved to (suffixed by .png most probably) | ||
| + | # the texture block name - this is the internal slot where the map info is being kept (for other purposes too) | ||
| + | # the UV mapping info - this is an internal block of information how the mesh's faces connect to an bitmap | ||
| + | |||
| + | Note: The actual bitmaps can be kept internal to the *.blend file (packed); this is not our intention here. | ||
| + | |||
| + | |||
| + | {| cellspacing="5" | ||
| + | |[[File:Partial_re_unwrap_overlaps.png|350px]] || Switch to the UV mapping mode and unwrap the box to the UV map. | ||
| + | |} | ||
| + | |||
| + | ====UV unwrapping==== | ||
| + | Unwrapping an object for texturing isn't by any means a trivial task. Here are the guidelines to help achieving an pleasing final output. | ||
| + | |||
| + | # Have in mind the distance the object will be looked from - use texture resolution sparingly - 2048 x 2048 is the recommended one, huge objects shouldn't go over 4096 x 4096 unless unique to the map and absolutely unavoidable. | ||
| + | # Cryengine can use bitmaps of only 2^n (power of two) size and skewed by up to 50% (1024x512 / 512x1024), ratios other than that are accomplished in the Sandbox2 Editor by surface tiling and scaling in it's material editor. | ||
| + | # When unwrapping, consider reusing the bitmap space - make all like surface patches overlap in a perfect fashion. This way you multiply the resulting objects resolution at no texture cost (see the image above). | ||
| + | # When unwrapping individual patches, consider not putting any seams along emphasized edges as they will be, most likely, skewed badly. | ||
| + | # A withe seam looks as worn metal on an outwards edge, a black seam looks like dirt on an inward corner. | ||
| + | # Take care not to distort the patches too much - the textures will look like smeared along one axis | ||
| + | # Avoid stark contrasts on textures of low resolution - either use soft transitions, or increase resolution | ||
| + | # Sometimes the UV unwrapping is more tedious than the actual 3d design of an object. But the work is more effective if done right - Spare no effort - it will reward exponentially | ||
| + | # Sometimes revisiting the UV unwrapping process again in a later stage can prove a good idea. Consider UV unwrapping the most important part of the 3d art work-pipeline | ||
| + | # Leave islands around the patches, to avoid ugly artifacts on the seams, at least one pixel wide | ||
| + | |||
| + | {| cellspacing="5" | ||
| + | |[[File:UV_tenis_ball_like_seams.png|350px]] || Switch to the edge selection in edit mode and select the edges shown and mark them as seams ([t] key toggles the tool box on the left of the view port) | ||
| + | |} | ||
| + | |||
| + | {| cellspacing="5" | ||
| + | |[[File:UV_sync_selection.png|350px]] || Toggle the sync selection icon to have the selected elements synchronously selected on both view ports. | ||
| + | |} | ||
| + | |||
| + | Save the UV layout to a file that best suits processing the layout of the art - I recommend *.svg for later processing in '''Inkscape'''. Inkscape is very convenient and produces quite predictable and consistent results. | ||
| + | |||
| + | Blender's native texture map format is *.png. It offers quite decent compression without whatsoever distortion of image quality. When exporting from Inkscape the native format is also *.png, so one conversion step is saved by using png in this stage of the work pipe. Many Direct X games use the DDS format for bitmap storing. | ||
| + | |||
| + | Although blender supports natively the dds ('''D'''irectX '''D'''raw '''S'''urface) format, it does so in read only fashion - no UV painting or image editing can be done until the bitmap is converted to blender native *.png. | ||
| + | |||
| + | Once we have the initial PNG file saved to the disk, assign it to the UV map and have it load in the memory. Once the view port is set to preview materials or textures, it will show up. This is usually the case if one enters the edit mode ([tab] key). | ||
| + | |||
| + | The file can be assigned either in the textures menu - by selecting material textures and assigning an slot for it and then filling that slot by '''an image or movie''', then selecting the file to be loaded; or in the UV map editor directly. Either way the texture will define the bitmap that will be projected on the material. | ||
| + | |||
| + | ==== UV painting ==== | ||
| + | Once the UV is unwrapped to suit, and an texture is assigned to it (being saved or not!) one can start drawing on it by selecting the paint mode (on the mode roll-out menu). | ||
| + | |||
| + | The paint menu has few features beyond the basic paint, fill and brush, but for our art we will mostly be interested in three tool's two modes each: The brush can project '''color''' or '''bitmap'''. | ||
| + | bitmaps are most useful as '''stencils''' or as '''random''' sources. The brush is recommended to be duplicated and one edited to be sharp edge ("hard") and the other to be soft edge ("soft"). | ||
| + | |||
| + | ==== Setting up the UV brushes ==== | ||
| + | By default blender offers one single brush with questionable usability for our purpose. Where we to change it, we can make two tools of it, that resemble the real world painting tools: | ||
| + | # permanent marker a.k.a. '''hard brush''' | ||
| + | # air brush a.k.a. '''soft brush''' | ||
| + | There might be other options, but we will do with only this two for now. | ||
| + | |||
| + | ===== hard brush ===== | ||
| + | This is used to swiftly fill the initial pattern to the model | ||
| + | |||
| + | /TODO/ | ||
| + | |||
| + | images and setup | ||
| + | |||
| + | ===== soft brush ===== | ||
| + | This is used to seamlessly apply color or textures across the surfaces | ||
/TODO/ | /TODO/ | ||
| − | + | images and setup | |
| − | + | Once set up like this, the painting can be used as usual brushes, "Sharpies" or air brushes are used. | |
| − | - | + | Once every while press [alt]+[s] in the UV map view-port to save the updates to the bitmap, as they don't get saved by the global [ctrl]+[s] that saves the file. |
| − | + | ==== one UV many maps ==== | |
| − | - | + | Once the UV is defined, many different maps can be applied through it to the mesh. |
| + | #Diffuse maps - changing the color of the surface | ||
| + | #Hardness maps - changing the amount of light the surface reflects (shininess) | ||
| + | #Bump maps - displace (move) vertices of the mesh in a predetermined way | ||
| + | #Paralax maps - displace the pixels (in space) of the UV map. | ||
| + | #Normal maps - defining the angle the light reflects off the surface (quasi bump) | ||
| + | #Specular maps - accent the shiny spots on the mesh | ||
| + | #Emissive maps - define areas that emit light and how much (head lights, windows) | ||
| − | + | The UV mapping information carries quite some of the objects appearance. It is arduous to make proper, requires quite some meticulous work, but the result, if done just right, is more than worth it. | |
| − | - | + | '''Bump maps''' displace vertices of an underlying mesh, to be of any value, the mesh has to have subdivision applied to it - the more details the mesh has, the "better" the bumps "will" look. '''Normal maps''' are pre-calculated pixel normal angles (RGB->XYZ) that are stored for each underlying pixel. They save on floating point math (triangle 3D math) processing thus increasing FPS. |
| + | |||
| + | Bump Maps are very often "baked" in 3D software and then processed into Normal maps. Normal maps lacking any real displacement, can fool the eye only at certain (limited) angles of view, while true embossed geometry doesn't have to fool anything - it is just there. | ||
| + | |||
| + | Note that recent VGA have become quite capable to render the wast geometry and suffer ever less of too many "tirs", quite less than of too many or too complex (so too big) bit maps. | ||
=== Inkscape === | === Inkscape === | ||
| − | + | Sometimes the surfaces of the object has to bear some complex detailed imagery, which would be too arduous to make in blender alone. If this is the case, it might prove time and effort saving to ready the mesh's UV mapping to be accessible to external image editing programs. | |
| + | |||
| + | Inkscape, being free of charge and open source, is our pick here. To ready the UV for processing in Inkscape, export it from Blender as '''*.svg''' file. | ||
| + | |||
| + | /TODO/ image | ||
| + | |||
| + | ==== Import ==== | ||
| + | The file can be processed in Inkscape as usual. The elements of the opened svg file are the faces of the 3d object on the UV plane. They match exactly. | ||
| + | |||
| + | ==== Processing ==== | ||
| + | To edit the file, use Inkscape as usual, import some bitmaps, draw some shapes, use the shapes as clips, the bitmaps as patterns and the like. | ||
| + | The transparency (Alpha channel) of the art will be preserved on the png file for the export. | ||
| + | |||
| + | ==== Exporting ==== | ||
| + | Once contended with the art, the svg file can be exported to an '''*.png''' with the Inkscape export tool. | ||
| − | + | /TODO/ image | |
| − | + | The actual svg file can't be used by blender itself, so saving it is to only preserve the art from being lost. The actual used result is the exported png file only. Later on we will convert that file further to the dds file format, used internally by the cry engine. | |
=== Blender === | === Blender === | ||
| + | One way or the other, we by now have the *.png image ready. The content matches exactly the UV map lay out we prepared before. To have this information on the 3d mesh in blender we now need to simply connect the information. | ||
| + | |||
| + | Just besides the material icon, is the texture icon on the properties bar. here we have the three textures contexts. | ||
| + | |||
| + | /TODO/ images | ||
| + | |||
| + | We select the material textures and in the list we select the first (empty) texture named "Tex" | ||
| + | We name it accordingly and define its content to be an image or movie. | ||
| + | |||
| + | /TODO/ image | ||
| + | |||
| + | Here we seek the png image we just defined and exported before in Inkscape, and load it. | ||
| + | Every time an image is externally edited or otherwise changed, during one blender session, it has to be ''reloaded'' for the changes to be reflected inside blender. | ||
| + | |||
| + | Likewise, every time the UV mapped texture is edited in blender, it has to be saved to the disk file, as saving the *.blend file does not include saving the textures as well. Those are saved only in the texture editor and by the [alt]+[s] key kombo or the appropriate menu option. | ||
| + | |||
| + | Once the image is loaded it has to be assigned to the appropriate UV layout, that will control how it projects to the obect's surfaces. | ||
| + | |||
| + | /TODO/ image | ||
| + | |||
| + | Finally,if we select the level of 3d view port rendering to be "material" we should see how the *.png texture covers our mesh. | ||
| + | |||
| + | To make any adjustments, and there are quite few that can be made in blender, we use the UV editing view port layout to our advantage. | ||
| + | |||
| + | More often than not, in this phase some of the flaws of our UV layout will become obvious. Depending of the nature of them, some will be alleviated by some slight adjustments, while some will best be serviced by redefining the UV layout to avoid those altogether. | ||
| + | |||
| + | Some of them include: | ||
| + | |||
| + | *too obvious stretching of texture pixels | ||
| + | *"Bleeding" on seams - the seams are too obvious | ||
| + | *Obvious miss alignment on seams and along edges | ||
| + | *Reusing of texture space is too obvious | ||
| + | *Some texture on some face has not enough resolution | ||
| + | *All textures are of too low resolution | ||
| + | *After editing the mesh, some textures are way off | ||
| + | *After editing the mesh, some textures are slightly messed up | ||
| − | + | If any of these occurs, means back to the UV map editing,and probably some steps later will need be re-done as well. | |
| − | + | This is one example of traversing the workflow pipeline back and forth. | |
=== Inkscape === | === Inkscape === | ||
| Line 55: | Line 190: | ||
=== GIMP === | === GIMP === | ||
| − | - | + | GIMP can be handy for cutting short some of the most meticulous parts of the art pipeline, and getting away with it. |
| + | |||
| + | # Export plain colored PNG UV bitmaps and add HSV value only noise to them, apply some light Gaussian bur to them and you have quick and easy game ready textures of metallic paint. | ||
| + | # The specular effect in Cryengine is best used if the difference is strongly emphasized - use pale (almost withe) details on a very dark (85% or more black) background. | ||
| + | # a good metallic grain effect is accomplished if the palest grain in an diffusion image is ''color selected'', the selection inverted and the rest of the image is darkened to 80-90% (or painted just plain dark gray). Convert it to gray-scale and save as <imagename>_SPEC.dds | ||
| + | # Normal maps are best produced from gray bump maps in specialized tools or in GIMP as well. Other than that, they can be "baked" in Blender as well - from hi poly models. | ||
| + | # A simple and quick way to make an bump map in GIMP is to try play with image color tools until an consistent emphasis is achved as an gray map. For instance to "alleviate" some color stripes a bit or other unique outstanding details across the model. | ||
| + | |||
| + | === Blender === | ||
| + | Let's try export the art to Collada now. Collada is an interchange format defined by industry leaders and is an intermediate format both the exporting program and the receiving one understand. | ||
| + | To get consistent and predictable results over many export operations, I recommend the settings to be saved an as custom named "operator preset". | ||
| − | === Blender === | + | /TODO/ image ^ |
| + | |||
| + | For an object to be accessible to cry2 engine some conventions need be followed: | ||
| + | * only letters, numbers and underscores are allowed in names (no spaces) | ||
| + | * the parts of an '''cgf''' objects are to be grouped in a group named the same as the file to be created yet | ||
| + | * the elements of the group can be either LOD meshes or "helpers" (a.k.a. empties) | ||
| + | * if the name of an object contains '''$LOD<number0...8>'''' it will be assigned to LOD level in engine but certain constrains need to be met | ||
| + | * if an $LOD1<_name> is present in the CGF file, it will be used in low and normal settings as the base model '''''instead''''' of the LOD0 one. | ||
| + | * the material names do not discriminate materials - only the index (order of appearance) does. | ||
| + | * the '''mtl''' file is associated only by the name itself | ||
| + | * the sub materials are asigned by their index (order of appearance) alone | ||
| + | This means, that after changing order of materials prior to export, the materials will become "mixed" in the Collada and subsequently the final *.cgf file. | ||
| + | |||
| + | ====Preparation==== | ||
| + | The initial step is to Name the object to be exported (brush, entity) as it will be called in the game. Let's call it a "Box" | ||
| + | Now create a group called the same only suffixed by '''.cgf''' and add the "Box" to it. | ||
| + | |||
| + | If we where to define lover detail objects (L.O.D. - Level of details) we would call the most detailed object as we did ("Box") and any subsequently simpler object would be a child to it, called '''$LOD<''_index''>''' where ''index'' | ||
| + | is the ever lower detailed object. | ||
| + | |||
| + | The original (highest quality) model is designated as $LOD0 or the "original LOD" | ||
| + | |||
| + | This object is to be the "parent" to all the other objects. | ||
| + | |||
| + | LODs are needed if we want to control how our object affects the performance of the engine. | ||
| + | When $LOD1_ is present, the original("$LOD0_*") model isn't rendered below "high spec" system settings for object quality. | ||
| + | |||
| + | Here a checklist of things that can go wrong on exporting from Blender to Cryengine: | ||
| + | # triangulation in Blender is different than in Cryengine (try triangulate in Blender forcibly "by hand", or by export option) | ||
| + | # face normals are flipped (correct this in Blender and re-export)(to control this easy enable '''back face culling''' in blender ([n] key menu) | ||
| + | # our meshes aren't oriented in Cryengine the same as in Blender (apply the transforms in Blender with [ctrl]+[a] menu and re-export) | ||
| + | # when changing LOD our object "jumps" or disappears (one of the LODs alone has any of the above listed problems?) | ||
| + | # our object is black (material colors don't get exported - set them by hand in SB2's material editor after export) | ||
| + | # our object has no textures (Bender exports the textures as '''png'''; Cryengine uses DDS as textures - assign them in the SB2's material editor) | ||
| + | # frozen textures can only be of limited tile size (reconsider UV mapping the object) | ||
| + | # sometimes nothing appears in the resulting *.cgf file (check for degenerate faces and multi-face lines) | ||
| + | # sometimes nothing appears in the resulting *.cgf file (check the units and scale setup in blender) | ||
| + | # sometimes the exported object is off scale in cry engine - make measurements in the SB2 editor to ascertain the proper dimensions are met - sometimes a scaling factor of 1.39 is to be applied to correct this. | ||
| + | # It has be observed that also an scaling factor of 0.7912 can occur to be needed in blender. | ||
| + | |||
| + | ====Double sided materials and faces==== | ||
| + | We do not want to have 2-sided materials for several reasons: | ||
| + | * performance - as soon as the face sin't facing our way if single sided it won't use any processing power | ||
| + | * physics interaction - no material interacts physically "from inside" so it's a good sanity check of inverted (bad) faces | ||
| + | * 2 sided materials hide inverted faces and are a night mare to troubleshoot for | ||
| + | |||
| + | ====Export options==== | ||
| + | [[File:Collada_export.jpg|thumb|right|proven export options]]<br> | ||
| + | |||
| + | /TODO/ | ||
| − | CryEngine | + | To export from blender to CryEngine, it is recommended to use the Collada format as shown to the right. |
| − | + | To properly do it, select all objects of interes, have them in the appropriate group, all LOD and parenting rules be obeyed and proceed to the export menu. | |
- exporting to Collada(DAE, options which and why set or not) | - exporting to Collada(DAE, options which and why set or not) | ||
| + | |||
| + | To export from blender to 3dsmax, it is recommended to use the older Lightwave format. It is justified to export to 3dsmax in order to have '''*.cga''' files with animated parts. | ||
- exporting to lightvawe (OBJ, options) | - exporting to lightvawe (OBJ, options) | ||
| Line 82: | Line 278: | ||
Remember the '''*.mtl''' and '''*.png''' files from the last section? Excellent! we will now deal with those: | Remember the '''*.mtl''' and '''*.png''' files from the last section? Excellent! we will now deal with those: | ||
| − | Cryengine 2 and Sandbox 2 can't handle '''*.png''' files for no obvious reason. Luckily they handle '''*.dds | + | Cryengine 2 and Sandbox 2 can't handle '''*.png''' files for no obvious reason. Luckily they handle '''*.dds''' files,for which we have readied our plugins. |
# select the '''*.png''' files of interest. | # select the '''*.png''' files of interest. | ||
| Line 98: | Line 294: | ||
repeat until done for all files. Each '''*.png''' file will have it's '''*.dds''' sibling. | repeat until done for all files. Each '''*.png''' file will have it's '''*.dds''' sibling. | ||
This procedure is referred to as ''export (to DDS) with GIMP'' | This procedure is referred to as ''export (to DDS) with GIMP'' | ||
| + | |||
| + | [http://wiki.polycount.com/wiki/Normal_Map_Compression] | ||
=== File Manager === | === File Manager === | ||
| Line 159: | Line 357: | ||
- copy the files (graphics file ('''cgf''', '''cga'''), textures ('''DDS''', '''TIF''', '''TGA''') and material ('''MTL''') files) to the map-local folder( new assets are those not included with the game - so '''the only place left''' is the downloadable map folder). | - copy the files (graphics file ('''cgf''', '''cga'''), textures ('''DDS''', '''TIF''', '''TGA''') and material ('''MTL''') files) to the map-local folder( new assets are those not included with the game - so '''the only place left''' is the downloadable map folder). | ||
| + | |||
| + | {{Navbox Mapping}} | ||
[[Category:Mapping]] | [[Category:Mapping]] | ||
Latest revision as of 11:20, 2 May 2020
This is the asset creation section of the work pipeline
Contents
[hide]Test Flight
So, You've made it through the Map_Editing and the lengthy New_Art pages, following it to the letter, and have it all working? If not, please go at least to the latter and make sure You have it all properly set up.
Here we will discuss an most simple asset to be built. We will create a basic Container. Its purpose is to just have an grasp of the art pipeline and to have it done quick and easy.
Asset creation in free software
The free software movement is going strong lately. Never before could we choose an production grade suite for the cost of literally nothing. Let us harness this power for the moment and see what can be done with software free of charge (and guilt).
Blender
Most meticulous part of the art is produced in blender3D.
Luckily Blender is an dependable tool, and does not crash often. Although one can't overdo Ctrl+s.
Open blender and use the box that is present as the default scene. This object makes a good start for an container. enter edit mode by pressing [tab] key and by pressing [a] key several times, ascertain all of the nodes are selected. Select a view to easily move the box so it "touches the ground" instead being half way inside of it. the views "front" and "side" are good for this to do. press [tab] to return to Object mode and find the material properties tab.
Exporting to Cryengine is not an simple one off process. When making an complex geometry object, we are at the point of recommended initial export. The geometry alone can have quite few issues by now, and quite some effort can be saved afterwards if those are resolved before any UV mapping and more extensive mesh editing is done. Make the geometry look as intended in the editor first, then continue with ever finer details.
One might wonder where the concerns, of walking the work pipeline more than once, come from. This, however, occurs quite regularly. An asset quite usually happens to lack at or even fail at an test in the engine, for instance, and is submitted back for correction. Or, some existing asset needs to undergo some modification (modernization?). There are plenty cases of partially traversing the work pipeline, even only back and forth. So, it might prove quite useful to know it's shortcuts and detours by the heart.
The recent Blenders (we tested this on 2.78 and onward) will create materials and assign UV maps on the instance of attempting to edit an UV map on an newly created object.
We have to comprehend that blender has three things defined in order to assign and UV map to an mesh (-of an object):
- the actual map name - this is the name the file will be saved to (suffixed by .png most probably)
- the texture block name - this is the internal slot where the map info is being kept (for other purposes too)
- the UV mapping info - this is an internal block of information how the mesh's faces connect to an bitmap
Note: The actual bitmaps can be kept internal to the *.blend file (packed); this is not our intention here.
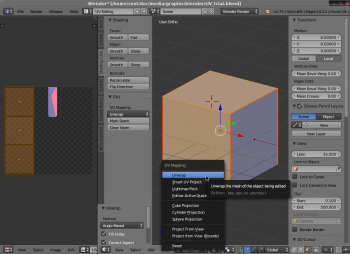 |
Switch to the UV mapping mode and unwrap the box to the UV map. |
UV unwrapping
Unwrapping an object for texturing isn't by any means a trivial task. Here are the guidelines to help achieving an pleasing final output.
- Have in mind the distance the object will be looked from - use texture resolution sparingly - 2048 x 2048 is the recommended one, huge objects shouldn't go over 4096 x 4096 unless unique to the map and absolutely unavoidable.
- Cryengine can use bitmaps of only 2^n (power of two) size and skewed by up to 50% (1024x512 / 512x1024), ratios other than that are accomplished in the Sandbox2 Editor by surface tiling and scaling in it's material editor.
- When unwrapping, consider reusing the bitmap space - make all like surface patches overlap in a perfect fashion. This way you multiply the resulting objects resolution at no texture cost (see the image above).
- When unwrapping individual patches, consider not putting any seams along emphasized edges as they will be, most likely, skewed badly.
- A withe seam looks as worn metal on an outwards edge, a black seam looks like dirt on an inward corner.
- Take care not to distort the patches too much - the textures will look like smeared along one axis
- Avoid stark contrasts on textures of low resolution - either use soft transitions, or increase resolution
- Sometimes the UV unwrapping is more tedious than the actual 3d design of an object. But the work is more effective if done right - Spare no effort - it will reward exponentially
- Sometimes revisiting the UV unwrapping process again in a later stage can prove a good idea. Consider UV unwrapping the most important part of the 3d art work-pipeline
- Leave islands around the patches, to avoid ugly artifacts on the seams, at least one pixel wide
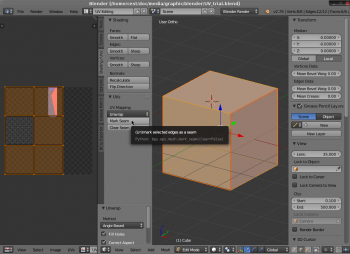 |
Switch to the edge selection in edit mode and select the edges shown and mark them as seams ([t] key toggles the tool box on the left of the view port) |
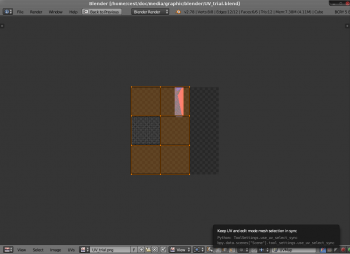 |
Toggle the sync selection icon to have the selected elements synchronously selected on both view ports. |
Save the UV layout to a file that best suits processing the layout of the art - I recommend *.svg for later processing in Inkscape. Inkscape is very convenient and produces quite predictable and consistent results.
Blender's native texture map format is *.png. It offers quite decent compression without whatsoever distortion of image quality. When exporting from Inkscape the native format is also *.png, so one conversion step is saved by using png in this stage of the work pipe. Many Direct X games use the DDS format for bitmap storing.
Although blender supports natively the dds (DirectX Draw Surface) format, it does so in read only fashion - no UV painting or image editing can be done until the bitmap is converted to blender native *.png.
Once we have the initial PNG file saved to the disk, assign it to the UV map and have it load in the memory. Once the view port is set to preview materials or textures, it will show up. This is usually the case if one enters the edit mode ([tab] key).
The file can be assigned either in the textures menu - by selecting material textures and assigning an slot for it and then filling that slot by an image or movie, then selecting the file to be loaded; or in the UV map editor directly. Either way the texture will define the bitmap that will be projected on the material.
UV painting
Once the UV is unwrapped to suit, and an texture is assigned to it (being saved or not!) one can start drawing on it by selecting the paint mode (on the mode roll-out menu).
The paint menu has few features beyond the basic paint, fill and brush, but for our art we will mostly be interested in three tool's two modes each: The brush can project color or bitmap. bitmaps are most useful as stencils or as random sources. The brush is recommended to be duplicated and one edited to be sharp edge ("hard") and the other to be soft edge ("soft").
Setting up the UV brushes
By default blender offers one single brush with questionable usability for our purpose. Where we to change it, we can make two tools of it, that resemble the real world painting tools:
- permanent marker a.k.a. hard brush
- air brush a.k.a. soft brush
There might be other options, but we will do with only this two for now.
hard brush
This is used to swiftly fill the initial pattern to the model
/TODO/
images and setup
soft brush
This is used to seamlessly apply color or textures across the surfaces
/TODO/
images and setup
Once set up like this, the painting can be used as usual brushes, "Sharpies" or air brushes are used.
Once every while press [alt]+[s] in the UV map view-port to save the updates to the bitmap, as they don't get saved by the global [ctrl]+[s] that saves the file.
one UV many maps
Once the UV is defined, many different maps can be applied through it to the mesh.
- Diffuse maps - changing the color of the surface
- Hardness maps - changing the amount of light the surface reflects (shininess)
- Bump maps - displace (move) vertices of the mesh in a predetermined way
- Paralax maps - displace the pixels (in space) of the UV map.
- Normal maps - defining the angle the light reflects off the surface (quasi bump)
- Specular maps - accent the shiny spots on the mesh
- Emissive maps - define areas that emit light and how much (head lights, windows)
The UV mapping information carries quite some of the objects appearance. It is arduous to make proper, requires quite some meticulous work, but the result, if done just right, is more than worth it.
Bump maps displace vertices of an underlying mesh, to be of any value, the mesh has to have subdivision applied to it - the more details the mesh has, the "better" the bumps "will" look. Normal maps are pre-calculated pixel normal angles (RGB->XYZ) that are stored for each underlying pixel. They save on floating point math (triangle 3D math) processing thus increasing FPS.
Bump Maps are very often "baked" in 3D software and then processed into Normal maps. Normal maps lacking any real displacement, can fool the eye only at certain (limited) angles of view, while true embossed geometry doesn't have to fool anything - it is just there.
Note that recent VGA have become quite capable to render the wast geometry and suffer ever less of too many "tirs", quite less than of too many or too complex (so too big) bit maps.
Inkscape
Sometimes the surfaces of the object has to bear some complex detailed imagery, which would be too arduous to make in blender alone. If this is the case, it might prove time and effort saving to ready the mesh's UV mapping to be accessible to external image editing programs.
Inkscape, being free of charge and open source, is our pick here. To ready the UV for processing in Inkscape, export it from Blender as *.svg file.
/TODO/ image
Import
The file can be processed in Inkscape as usual. The elements of the opened svg file are the faces of the 3d object on the UV plane. They match exactly.
Processing
To edit the file, use Inkscape as usual, import some bitmaps, draw some shapes, use the shapes as clips, the bitmaps as patterns and the like.
The transparency (Alpha channel) of the art will be preserved on the png file for the export.
Exporting
Once contended with the art, the svg file can be exported to an *.png with the Inkscape export tool.
/TODO/ image
The actual svg file can't be used by blender itself, so saving it is to only preserve the art from being lost. The actual used result is the exported png file only. Later on we will convert that file further to the dds file format, used internally by the cry engine.
Blender
One way or the other, we by now have the *.png image ready. The content matches exactly the UV map lay out we prepared before. To have this information on the 3d mesh in blender we now need to simply connect the information.
Just besides the material icon, is the texture icon on the properties bar. here we have the three textures contexts.
/TODO/ images
We select the material textures and in the list we select the first (empty) texture named "Tex" We name it accordingly and define its content to be an image or movie.
/TODO/ image
Here we seek the png image we just defined and exported before in Inkscape, and load it.
Every time an image is externally edited or otherwise changed, during one blender session, it has to be reloaded for the changes to be reflected inside blender.
Likewise, every time the UV mapped texture is edited in blender, it has to be saved to the disk file, as saving the *.blend file does not include saving the textures as well. Those are saved only in the texture editor and by the [alt]+[s] key kombo or the appropriate menu option.
Once the image is loaded it has to be assigned to the appropriate UV layout, that will control how it projects to the obect's surfaces.
/TODO/ image
Finally,if we select the level of 3d view port rendering to be "material" we should see how the *.png texture covers our mesh.
To make any adjustments, and there are quite few that can be made in blender, we use the UV editing view port layout to our advantage.
More often than not, in this phase some of the flaws of our UV layout will become obvious. Depending of the nature of them, some will be alleviated by some slight adjustments, while some will best be serviced by redefining the UV layout to avoid those altogether.
Some of them include:
- too obvious stretching of texture pixels
- "Bleeding" on seams - the seams are too obvious
- Obvious miss alignment on seams and along edges
- Reusing of texture space is too obvious
- Some texture on some face has not enough resolution
- All textures are of too low resolution
- After editing the mesh, some textures are way off
- After editing the mesh, some textures are slightly messed up
If any of these occurs, means back to the UV map editing,and probably some steps later will need be re-done as well.
This is one example of traversing the workflow pipeline back and forth.
Inkscape
- producing black & withe UV map copies
GIMP
GIMP can be handy for cutting short some of the most meticulous parts of the art pipeline, and getting away with it.
- Export plain colored PNG UV bitmaps and add HSV value only noise to them, apply some light Gaussian bur to them and you have quick and easy game ready textures of metallic paint.
- The specular effect in Cryengine is best used if the difference is strongly emphasized - use pale (almost withe) details on a very dark (85% or more black) background.
- a good metallic grain effect is accomplished if the palest grain in an diffusion image is color selected, the selection inverted and the rest of the image is darkened to 80-90% (or painted just plain dark gray). Convert it to gray-scale and save as <imagename>_SPEC.dds
- Normal maps are best produced from gray bump maps in specialized tools or in GIMP as well. Other than that, they can be "baked" in Blender as well - from hi poly models.
- A simple and quick way to make an bump map in GIMP is to try play with image color tools until an consistent emphasis is achved as an gray map. For instance to "alleviate" some color stripes a bit or other unique outstanding details across the model.
Blender
Let's try export the art to Collada now. Collada is an interchange format defined by industry leaders and is an intermediate format both the exporting program and the receiving one understand.
To get consistent and predictable results over many export operations, I recommend the settings to be saved an as custom named "operator preset".
/TODO/ image ^
For an object to be accessible to cry2 engine some conventions need be followed:
- only letters, numbers and underscores are allowed in names (no spaces)
- the parts of an cgf objects are to be grouped in a group named the same as the file to be created yet
- the elements of the group can be either LOD meshes or "helpers" (a.k.a. empties)
- if the name of an object contains $LOD<number0...8>' it will be assigned to LOD level in engine but certain constrains need to be met
- if an $LOD1<_name> is present in the CGF file, it will be used in low and normal settings as the base model instead of the LOD0 one.
- the material names do not discriminate materials - only the index (order of appearance) does.
- the mtl file is associated only by the name itself
- the sub materials are asigned by their index (order of appearance) alone
This means, that after changing order of materials prior to export, the materials will become "mixed" in the Collada and subsequently the final *.cgf file.
Preparation
The initial step is to Name the object to be exported (brush, entity) as it will be called in the game. Let's call it a "Box" Now create a group called the same only suffixed by .cgf and add the "Box" to it.
If we where to define lover detail objects (L.O.D. - Level of details) we would call the most detailed object as we did ("Box") and any subsequently simpler object would be a child to it, called $LOD<_index> where index is the ever lower detailed object.
The original (highest quality) model is designated as $LOD0 or the "original LOD"
This object is to be the "parent" to all the other objects.
LODs are needed if we want to control how our object affects the performance of the engine.
When $LOD1_ is present, the original("$LOD0_*") model isn't rendered below "high spec" system settings for object quality.
Here a checklist of things that can go wrong on exporting from Blender to Cryengine:
- triangulation in Blender is different than in Cryengine (try triangulate in Blender forcibly "by hand", or by export option)
- face normals are flipped (correct this in Blender and re-export)(to control this easy enable back face culling in blender ([n] key menu)
- our meshes aren't oriented in Cryengine the same as in Blender (apply the transforms in Blender with [ctrl]+[a] menu and re-export)
- when changing LOD our object "jumps" or disappears (one of the LODs alone has any of the above listed problems?)
- our object is black (material colors don't get exported - set them by hand in SB2's material editor after export)
- our object has no textures (Bender exports the textures as png; Cryengine uses DDS as textures - assign them in the SB2's material editor)
- frozen textures can only be of limited tile size (reconsider UV mapping the object)
- sometimes nothing appears in the resulting *.cgf file (check for degenerate faces and multi-face lines)
- sometimes nothing appears in the resulting *.cgf file (check the units and scale setup in blender)
- sometimes the exported object is off scale in cry engine - make measurements in the SB2 editor to ascertain the proper dimensions are met - sometimes a scaling factor of 1.39 is to be applied to correct this.
- It has be observed that also an scaling factor of 0.7912 can occur to be needed in blender.
Double sided materials and faces
We do not want to have 2-sided materials for several reasons:
- performance - as soon as the face sin't facing our way if single sided it won't use any processing power
- physics interaction - no material interacts physically "from inside" so it's a good sanity check of inverted (bad) faces
- 2 sided materials hide inverted faces and are a night mare to troubleshoot for
Export options
/TODO/
To export from blender to CryEngine, it is recommended to use the Collada format as shown to the right.
To properly do it, select all objects of interes, have them in the appropriate group, all LOD and parenting rules be obeyed and proceed to the export menu.
- exporting to Collada(DAE, options which and why set or not)
To export from blender to 3dsmax, it is recommended to use the older Lightwave format. It is justified to export to 3dsmax in order to have *.cga files with animated parts.
- exporting to lightvawe (OBJ, options)
Collada
- Once the art is exported as a Collada file (*.dae) the file is to be found with the Windows Explorer.
- Select the *.dae file and open the right click menu - select export to cryengine (DAE to CGF) in the context menu.
- an command prompti will open for each file selected (yes more can be converted concurrently)
- upon completion of the process the prompt expects an [enter] key to close itself.
if you sort the view by creation time, on top of the list new *.cgf and *.mtl files will appear.
if one examines the newly created *.mtl file, one will find it references the *.png file(s) right bellow holding the map(s) of the material(s). Remember those for then next section
GIMP
Remember the *.mtl and *.png files from the last section? Excellent! we will now deal with those:
Cryengine 2 and Sandbox 2 can't handle *.png files for no obvious reason. Luckily they handle *.dds files,for which we have readied our plugins.
- select the *.png files of interest.
Selecting creation time for the sort of the view will put them close to the top of the list.
- in context menu select open with GIMP
- once certain of the file in process, in GIMP's File menu select Export as...
- in the file export dialog edit the filename to replace the .png by an .dds
- make sure the file format is determined "by extension"
- click export, a new dialog will appear asking for compression and mip map creation among other options
- select DC1 for compression
- select create mip maps
- commence the actual export of the file
- close the file without any changes saved
repeat until done for all files. Each *.png file will have it's *.dds sibling.
This procedure is referred to as export (to DDS) with GIMP
File Manager
For each object the belonging *.cgf *.mtl and *.dds file is to be located and copied to the place it will be referenced from (usually the map's folder).
The MTL file is to be edited for the bitmap names to be adjusted. This can be done in the Sandbox2 editor when the object is already imported into the map. In the material editor just select the according material and adjust the file in the maps section. Usually it is the Difuse map and it will usually have an *.png entry. The proper DDS bitmap is to be found in the map folder. This will allow for the bitmap to be distributed alongside the map.
Sandbox2
- the editors likes starting from scratch (Save, Exit, Run, rE-load Map = SEREM)
- the copies get corrupted all of sudden (copy1, copy 11, copy111, copy1111) and daily backups, version control
- importing the asset from inside the map folder (new assets are those not included with the game - so the only place left is the downloadable map folder)
- correcting materials (material editor of Sandbox2 updates edits in real-time - like Gnome and GTK apps)
- checking if corrections are properly applied (SEREM)
Asset creation with professional tools
While professional tools of such mileage (~10 years) are plagued by many short comings, still there is no match for the level of feature support versus them. The only way to import animations into Sandbox2 are the professional tools (yet).
3D Studio Max
- make box
- export UVs
Photoshop
- process the maps from 3dsmax
- produce height, bump and normal maps
- export for cryengine compatible formats (DDS,TIF)
3dStudioMax
- apply the UV maps created in the Photoshop
- export the object to cryengine from within 3dsmax
Sandbox2
- check the created object in the editor
- locate it on the filesystem
OS file manager
- copy the files (graphics file (cgf, cga), textures (DDS, TIF, TGA) and material (MTL) files) to the map-local folder( new assets are those not included with the game - so the only place left is the downloadable map folder).
| ||||||||||||||