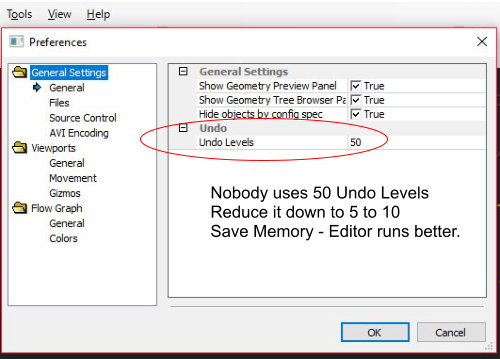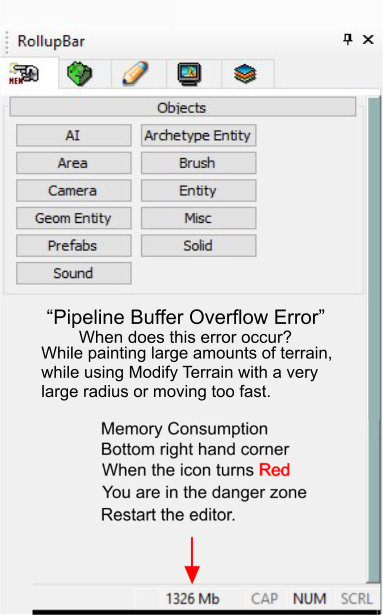Difference between revisions of "Sandbox2 Tips"
m |
m (added 2 tips) |
||
| Line 40: | Line 40: | ||
Object alignment: The object alignment shortcuts Shift + Ctrl + left-click and Shift + Ctrl + Alt + left-click make it easy to align objects to each other or with the terrain. | Object alignment: The object alignment shortcuts Shift + Ctrl + left-click and Shift + Ctrl + Alt + left-click make it easy to align objects to each other or with the terrain. | ||
| + | |||
| + | Creating a GROUP from a series of objects for use later on another map is a time saver. The problem is all info is saved including its location on the map from which it came which may not correspond to the location you wish to place it. No need to search out the group as once you Load the Group, it is already selected, now be sure you are in the Move Mode, then while holding down the Ctrl+Shift click anywhere on the terrain and instantly it shows up. | ||
| + | |||
| + | |||
| + | Having a hard time finding or selecting a item? With Show/Hide Helpers turned on Press the space bar this will highlight every item with a small 3d box and a name you can now click on the box for your selection. | ||
Latest revision as of 13:35, 16 April 2024
Saving Your Work
It's important that you set up the editor to save your work, as for some unknown reason Cryengine always has a tendency to crash at the wrong times.
For that fact, just about all Game editors crash for one reason or another.
Click on Tools in the top menu bar, then Preferences, General Settings, Files. Check Backup on Save.
Then look at Auto Backup.
You can set the editor to AutoSave or to Remind you to Save. Either of these options allows you to set whatever time works for you.
Note on using the Remind To Save - When it does pop up on the screen save your work before time comes for it to remind you again or it may mess up a bit.
While you are in the Preferences go to General Settings - Undo. Reduce the amount of Undo Levels from 50 down to 5 - 10, as this will conserve memory helping to reduce the crashes.
Auto Backup
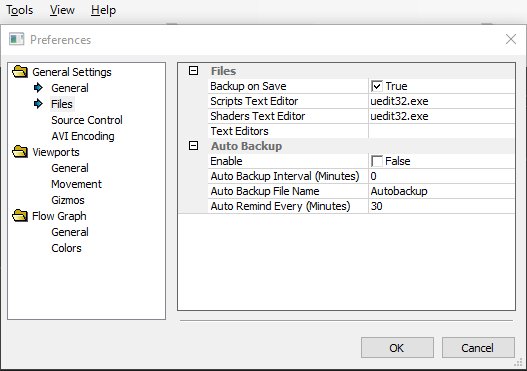
Aligning objects
Although not really a hidden feature and even briefly mentioned in the official CryENGINE documentation, the object alignment shortcuts are easily overlooked. There are two very convenient shortcuts which will allow you to place an object exactly where you want it with a single mouse click, without unnecessary adjustment of position and rotation.
Those shortcuts are; Shift + Ctrl + left-click and Shift + Ctrl + Alt + left-click.
With an object selected and in the object movement mode, simply keep the Shift and Ctrl keys pressed and left-click anywhere in the perspective view to place your object. This looks like a rather simple feature, but it is extremely useful when aligning objects with each other or the terrain. Let's say you have to stack a couple of crates on top of each other in your level. Doing it manually would require you to first align a crate on the x and y axes of another crate and then adjust the z axis value until it fis exactly. This is time consuming and certainly not a fun task to do. By using the object alignment shortcuts, however, you can easily stack ten or more crates on top of each other in a matter of seconds.
The extended version of this shortcut (Shift + Ctrl + Alt) is even more useful in complex setups, since it will also align the object to the surface normal of the target object or the terrain position clicked. Placing a rock object naturally onto the side of a mountain becomes very easy when the extended alignment shortcuts are used.
The pivot position of the currently selected object will be used to align it to the normal of the surface clicked. This works for terrain as well as for complex assets with a high polygon count.
Multiple objects easily aligned by using the alignment shortcuts. Being able to quickly align objects with each other will save you a lot of time in everyday-productive situations.
Object alignment: The object alignment shortcuts Shift + Ctrl + left-click and Shift + Ctrl + Alt + left-click make it easy to align objects to each other or with the terrain.
Creating a GROUP from a series of objects for use later on another map is a time saver. The problem is all info is saved including its location on the map from which it came which may not correspond to the location you wish to place it. No need to search out the group as once you Load the Group, it is already selected, now be sure you are in the Move Mode, then while holding down the Ctrl+Shift click anywhere on the terrain and instantly it shows up.
Having a hard time finding or selecting a item? With Show/Hide Helpers turned on Press the space bar this will highlight every item with a small 3d box and a name you can now click on the box for your selection.
Reset Editor
This is a quick tutorial for you who can't create a river or you can't see any shapes or you can't get the editor looking like you want... All you need to do is to reset Editor settings.
Run-regedit Find Sandbox2 in delete it... All settings should be restarted
Computer\HKEY_CURRENT_USER\Software\Crytek\Sandbox 2 <== Delete
Re-boot computer